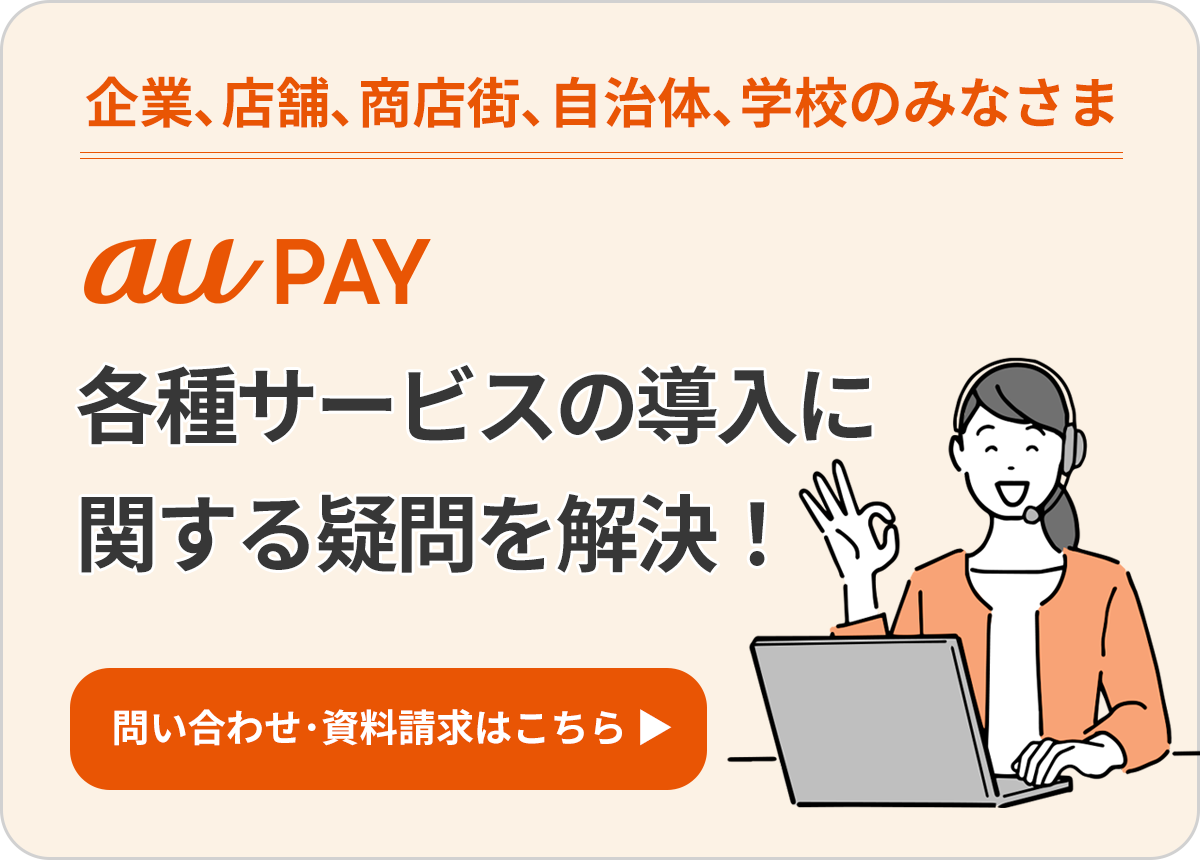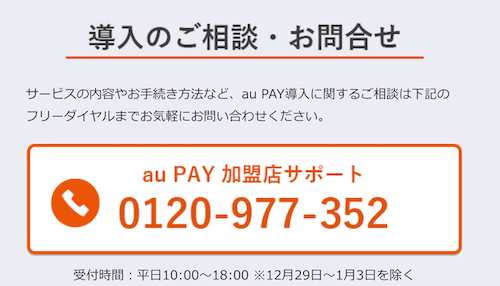管理サイトから設定した店舗情報を変更する手順
■1. 管理サイトにログインする
以下のURLから、管理サイト「au PAY for BIZ」にログインします。管理サイトは、スマートフォン表示にも対応しています。
■2.「クーポン」から情報を変更する店舗を選択する
管理サイトの左メニューに表示されている「クーポン」(下図①)を押下してください。
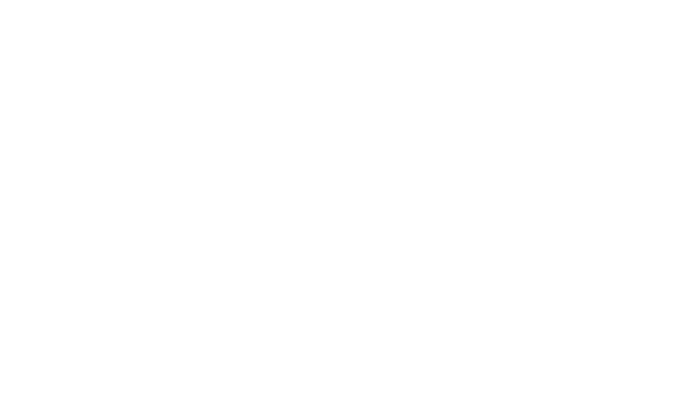
2-1. 「クーポン」ページの「店舗を選択してください」を押下する
「店舗を選択してください」と記載されたプルダウン(下図②)を押下してください。
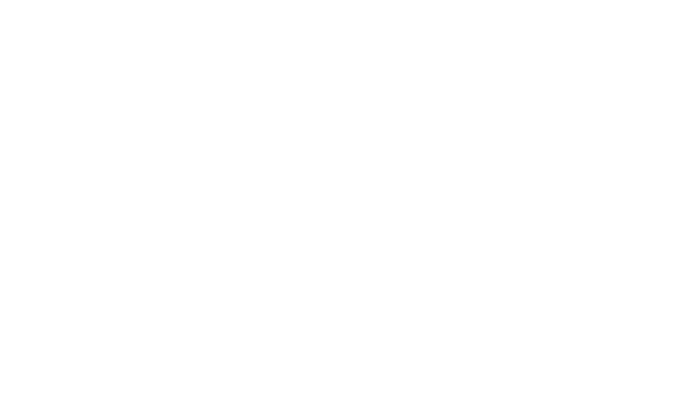
2-2. 店舗一覧から情報を変更したい店舗を選択する
店舗一覧が表示されたウインドウが開きますので、ウインドウ内に表示された店舗一覧から、情報を変更したい店舗を選択してください。
※1店舗の場合は、デフォルトで表示されます。
2-3. 「クーポン一覧・発行」ボタンを押下する
クーポンを発行する店舗が選択できましたら、「クーポン一覧・発行」ボタン(上図③)を押下してください。選択した店舗のクーポン一覧ページが表示されます。
2-4. クーポン一覧ページより「店舗情報を設定する」ボタンを押下する
「クーポン一覧」ページの「店舗情報を設定する」ボタン(下図④)を押下してください。
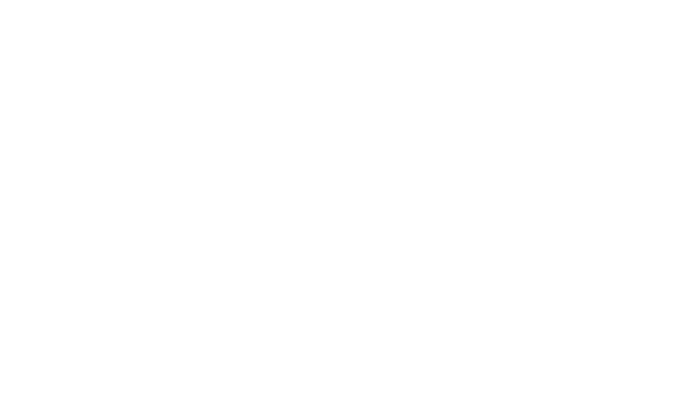
■3. 店舗情報変更(au PAY グロースパック)ページから情報を変更する
設定済みのイメージ画像を変更する
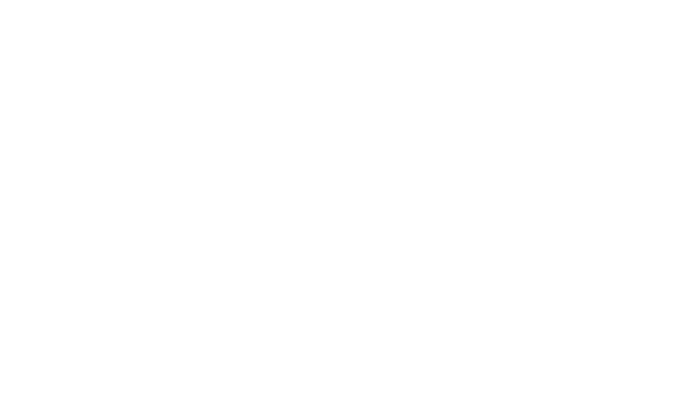
3-1. 「カバー画像」を変更する
「カバー画像」の「テンプレートから選択する」ボタン(上図⑤)を押下して、画像を変更することができます。
3-2. 「ロゴ画像」を変更する
「ロゴ画像」の「テンプレートから選択」枠内にある「選択する」ボタン(上図⑥)を押下してテンプレートから変更するか、「画像をアップロード」より画像をアップロードして変更するか選択できます。
【自分でアップロードする場合】
登録できる画像は以下になります。
・ファイル形式は:jpeg、jpg、png
・画像の推奨サイズ:256px × 256px
・画像の最大サイズ: 1024px × 1024px/1MB以下
・画像の縦横比:1:1(正方形)のみ
設定済みの営業日や紹介文を変更する
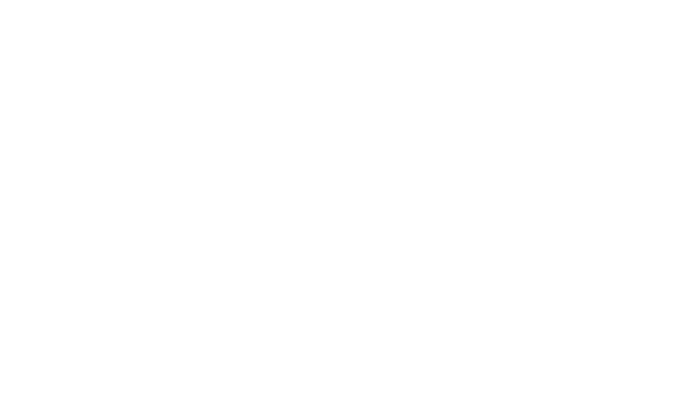
3-3. 「営業日および営業時間」を変更する
「営業日および営業時間」(上図⑦)から、曜日と時間を変更することができます。営業時間の枠を追加する場合は「時間を追加」ボタンを押下すると、最大3枠まで増やすことができます。
上記と異なるパターンの営業時間がある場合は「曜日によって異なる営業時間がある場合」にて、曜日と時間を入力してください。
例)月・火・木・金が10:00~18:00の営業/水・土が10:00~17:00の営業の場合の設定
「曜日と時間の選択」にて月・火・木・金を選び、営業時間に10:00~18:00を入力し、「曜日によって異なる営業時間がある場合」にて水・土を選び、営業時間に10:00~17:00を入力してください。
営業日や営業時間に関する「備考」(上図⑧)も150文字以内で変更することができます。一部の環境依存文字と絵文字、ギャンブル等のNGワードは入力不可となっておりますので、ご注意ください。
3-4. 「お店の紹介」を変更する
「お店の紹介」(上図⑨)から店舗の紹介文を250文字以内で変更することができます。一部の環境依存文字と絵文字、ギャンブル等のNGワードは入力不可となっておりますので、ご注意ください。
設定済みの店舗情報を変更する
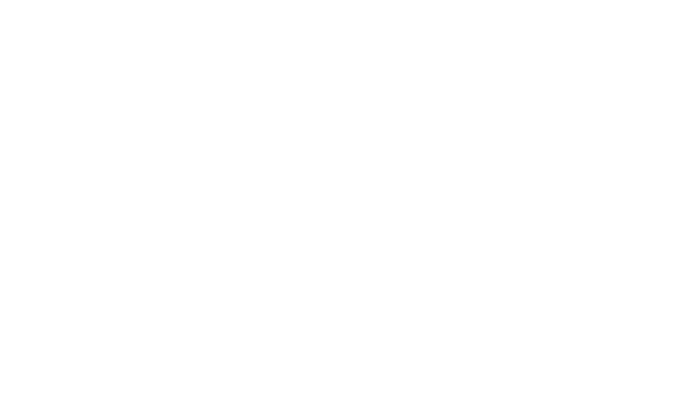
3-5. 「住所」を変更する
店舗情報 > 「住所」(上図⑩)から住所を変更することができます。
住所を変更した際には「住所をもとにピンを再設定」(上図⑪)を押下して、地図上での店舗の位置を変更してください。ピンの位置がずれている場合は、地図からピンを刺し直してください。
3-5. 「電話番号」を変更する
「電話番号」(上図⑫)から電話番号を変更することができます。
3-6. 「ホームページURL」を変更する
「ホームページURL」(上図⑫)からホームページのURLを変更することができます。
3-7. 変更内容をプレビューで確認する
「プレビューを見る」ボタン(上図⑬)を押下することで、au PAY アプリでお客さまがご覧になるページのイメージで、変更した店舗情報が確認できます。
変更内容の確認が済みましたら、「確認画面へ」ボタン(上図⑭)を押下してください。確認画面が表示されます。
■4. 「この内容で変更する」ボタンを押下する
確認画面で変更した内容に誤りがなければ、「この内容で変更する」ボタンを押下してください。変更内容が反映されます。
店舗情報設定(au PAY グロースパック)を変更する手順は以上です。