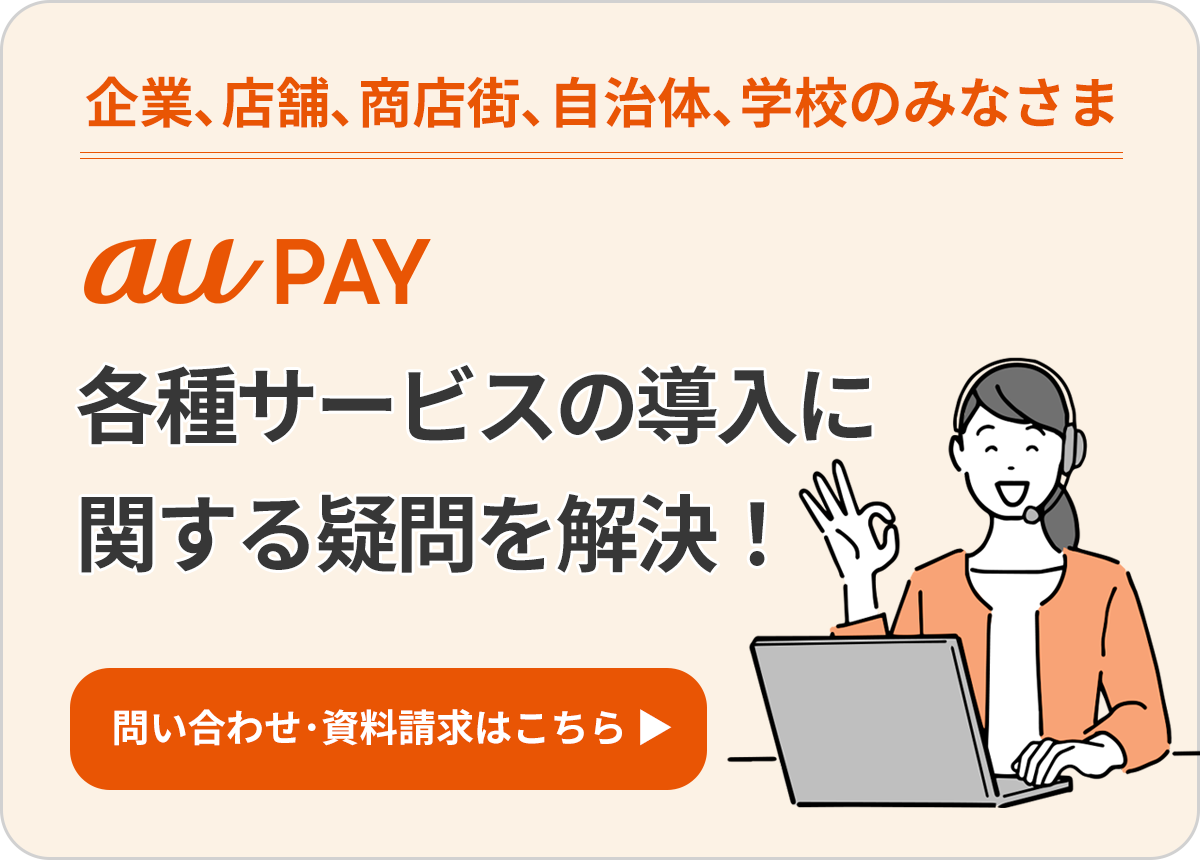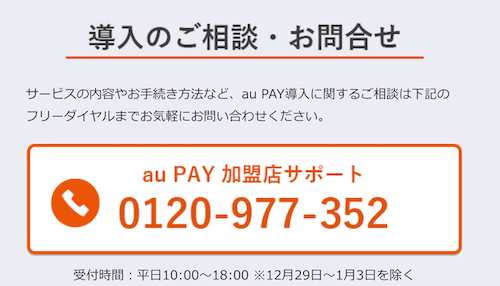管理サイトからクーポンを作成・発行する手順
■【はじめに】クーポンを作成する前にご一読ください
クーポンを利用するにあたっての注意事項は以下になります。クーポンの作成をはじめる前にご一読ください。
・クーポンを利用するにはau PAY グロースパックの申込が必要になります。
・au PAY アプリをご利用のお客さまに対し、位置情報を基にクーポンが表示されますので、クーポンを発行する前に「店舗情報設定(au PAY グロースパック)緯度・経度」の設定が必要になります。
・審査などはありません。
・au PAY グロースパック申込の当日は翌々日からクーポンのご利用開始日の設定が可能です。
・au PAY グロースパック申込当日にクーポンを作成する場合、一部のシステムが登録作業中のため、利用可能期間の開始日時は、クーポン作成時の48 時間後の日時で設定してください。
・クーポンの発行は1日3件まで「クーポン停止による回数のリセットはありません。当日中は発行不可」。au PAY アプリに表示できる件数も3件までとなります。
■1. 管理サイトにログインする
以下のURLから、管理サイト「au PAY for BIZ」にログインします。管理サイトは、スマートフォン表示にも対応しています。
■2.「クーポン」からクーポンを発行する店舗を選択する
管理サイトの左メニューに表示されている「クーポン」(下図①)を押下してください。
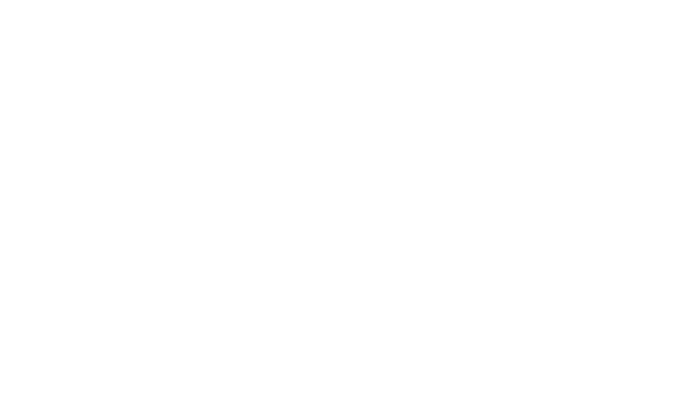
2-1. 「クーポン」ページの「店舗を選択してください」を押下する
「店舗を選択してください」と記載されたプルダウン(下図②)を押下してください。
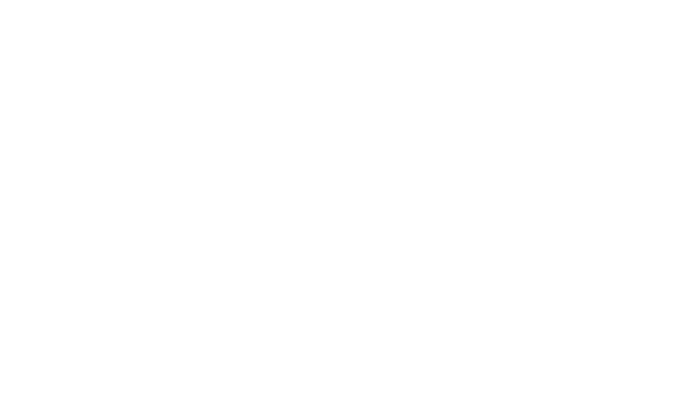
2-2. 店舗一覧からクーポンを発行したい店舗を選択する
店舗一覧が表示されたウインドウが開きますので、ウインドウ内に表示された店舗一覧から、クーポンを発行したい店舗を選択してください。
※1店舗の場合は、デフォルトで表示されます。
2-3. 「クーポン一覧・発行」ボタンを押下する
クーポンを発行する店舗が選択できましたら、「クーポン一覧・発行」ボタン(上図②)を押下してください。選択した店舗のクーポン一覧ページが表示されます。
2-4. クーポン一覧ページより「クーポンを発行する」ボタンを押下する
「クーポン一覧」ページの「クーポンを発行する」ボタン(下図③)を押下してください。
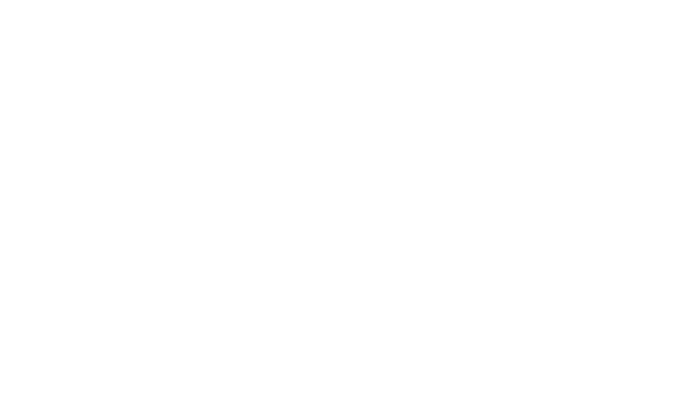
■3. クーポン作成ページからクーポン情報を登録する
クーポンのイメージ画像を登録する
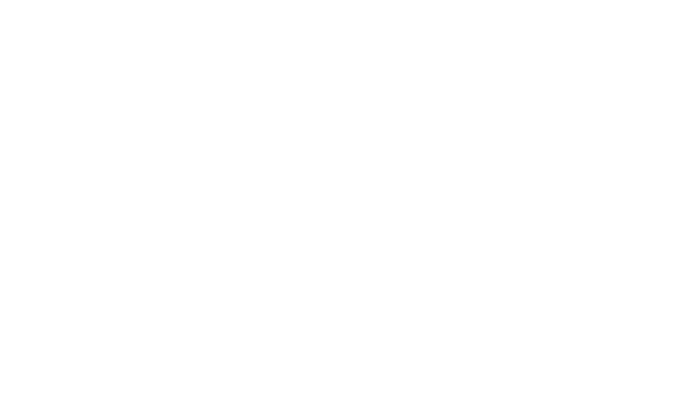
3-1. 「カバー画像」を設定する
表示設定 > 「カバー画像」の「テンプレートから選択」枠内にある「選択する」ボタン(上図④)を押下してください。
画像一覧のウインドウが開きますので、店舗にあった画像を選択してください。
店舗設定で設定した画像と同じ画像を設定する場合は、「店舗設定画像と同じ」を選択してください。
3-2. 「ロゴ画像」を設定する
表示設定 > 「ロゴ画像」の「テンプレートから選択」枠内にある「選択する」ボタン(上図④)を押下してください。
店舗設定で設定した画像と同じ画像を設定する場合は、「店舗ロゴ画像と同じ」を選択してください。
クーポンの「割引」「利用条件」「利用期間」などを設定する
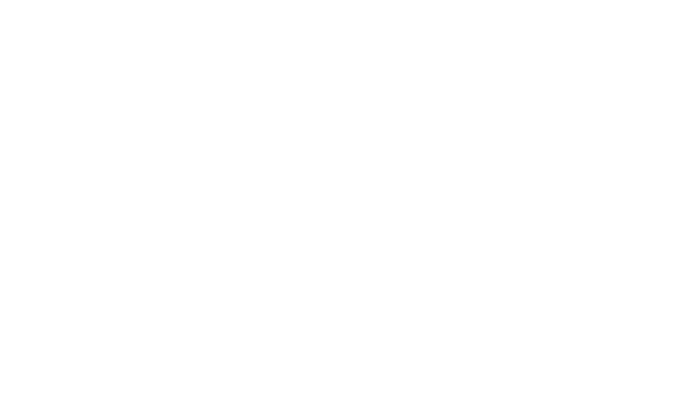
3-3. 「割引」を設定する
クーポン設定 > 「割引」から「定率割引」(○○%OFF) と「定額割引」(○○円OFF)のどちらかを選択し、割引率または割引額を設定してください。(上図⑤)
※定率割引の場合、高額な値引き額になることを防止するため「割引額の上限」を必ず設定してください。
3-4. 「利用条件」を設定する
クーポン設定 > 「利用条件」(上図⑥)に、クーポンを適用する支払い金額の下限(閾値)を設定してください。
3-5. 「配布対象者の設定」を選択する
クーポン設定 > 「配布対象者の設定」(上図⑦)からクーポンの配布対象にするお客さまの種別を選択してください。
3-6. 「1人あたりの利用回数指定」を設定する
クーポン設定 > 「1人あたりの利用回数指定」(上図⑧)に、発行したクーポンが使用できる回数を設定してください。利用回数は1回から5回の間で入力が可能です。
3-7. 「予算」を設定する
クーポン設定 > 「予算」(上図⑨)に、発行したクーポンの割引金額の合計額を設定してください。こちらで設定した予算上限額に到達すると自動でクーポンは終了し、お客さまは利用できなくなります。
3-8. 「配布開始日時」を設定する
クーポン設定 > 「配布開始日時」(上図⑩)に、クーポンの配布を開始する日時を設定してください。
3-9. 「利用可能期間」を設定する
クーポン設定 > 「利用可能期間」(上図⑪)に、お客さまがクーポンを利用できる期間を設定してください。配布開始日時と利用可能期間利用開始日時をずらすことで事前告知をすることが可能です。
3-10. 設定内容をプレビューで確認する
「プレビューを見る」ボタン(上図⑫)を押下することで、選択・入力したクーポンの設定内容にて、au PAY アプリでお客さまがご覧になるページのイメージが表示されます。
表示内容の確認が済みましたら、「確認画面へ」ボタン(上図⑬)を押下してください。確認画面が表示されます。
■4. 「この内容で作成する」ボタンを押下する
確認画面で設定した内容に誤りがなければ、「この内容で作成する」ボタンを押下してください。クーポンが発行されます。
クーポンの作成と発行の手順は以上です。